Business card design work covers many different industries and fields. At the same time, the final business card design not only convinces employers, but more importantly, allows tens of thousands of users to appreciate it. Therefore, the wisdom, inspiration, and experience of designers in the process of making business cards are all tests. Fortunately. Business Card Designer Pro can be called an artifact of business card design. It provided more than 5,000 business card design materials in pure vector format to help designers accelerate the business card design process. All design resources are deployed in Symbols List, you can easily add it to your design according to actual needs. The detailed steps are described below.
The Symbols List window always docks at the left of the main program window. At the bottom left of the main window, you will easily find the "Symbols" tabbed item. Click on the "Symbols" item, The Symbols list window and all the business card design materials it contains are displayed in front of you. In fact, Symbols List is always displayed by default. But if you accidentally close the window but want to use the material in it at the same time, you can restore it by the following methods. You can switch to the "View" category in the Main Ribbon Bar, and then find the "Symbols List" check button, click the button to ensure it is in the checked state. Please see following screenshot.
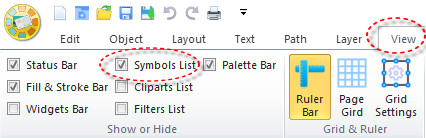
The Symbols List has collected more than 5000+ pure vector format graphics. In order to help users find the needed materials faster. The graphics library is divided into 71 categories. All related resources fall into the same category. Each category is given a simple and understandable name to distinguish. For example, "Arrow", "Letters", "Shapes", "Gifts", etc. You can select a desired category in the category list box, and then all the resource graphics belonging to the category are displayed in the restricted list.
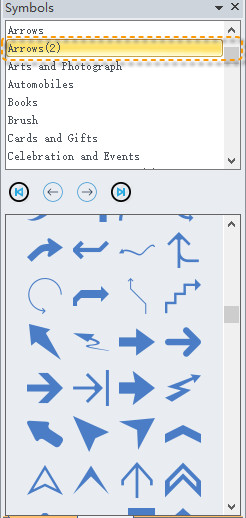
|
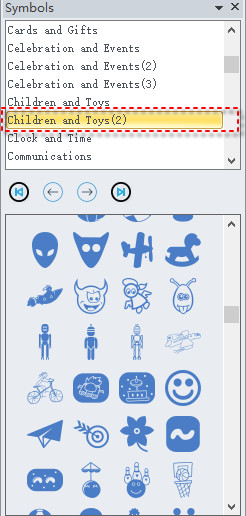
|
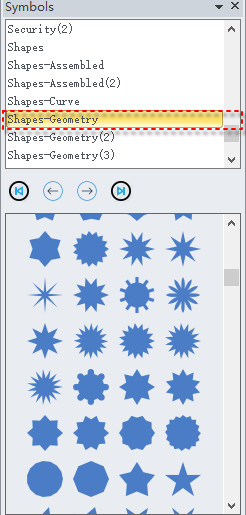
|
| Arrow | Children and Toys | Shape-Geometry |
Of course, in addition to direct selection in the list box, you can also use the four circular buttons on the Symbols List to switch between different categories.
After going through the above steps, you may have found your favorite materials or resources. Now it's time to add it to the design. Move the mouse to the material to be added, and then select the graphic by clicking the mouse. At this point, the graphic will be highlighted. Keep the mouse pressed and drag it to Canvas. On the business card design canvas, release the mouse at the position where the graphic will be placed. Now the business card design has included the material just added. Now you can adjust the position, size, fill, stroke color, etc. of the graphics more practically. You can also use the path editing tool to change its shape, etc.
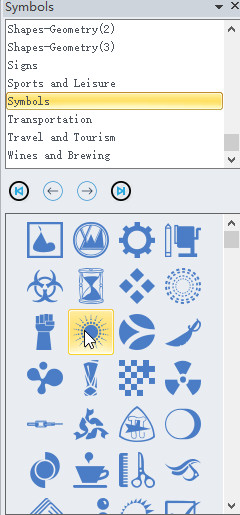
|

|

|
| Select by Clicking | Drag Selection to Canvas | Release Mouse Button & Do Adjustment |