EximiousSoft Logo Designer
Easily create and edit professional-looking logos or other business graphics.
No watermark of string "Trial Version" when business cards are saved to image files
or printed by using the registered version.
Printing is the final output of your business card. You can print your card to any
Windows compatible printer. Select "Print" menu item then it popups
the dialog box for editing print layout of business cards.
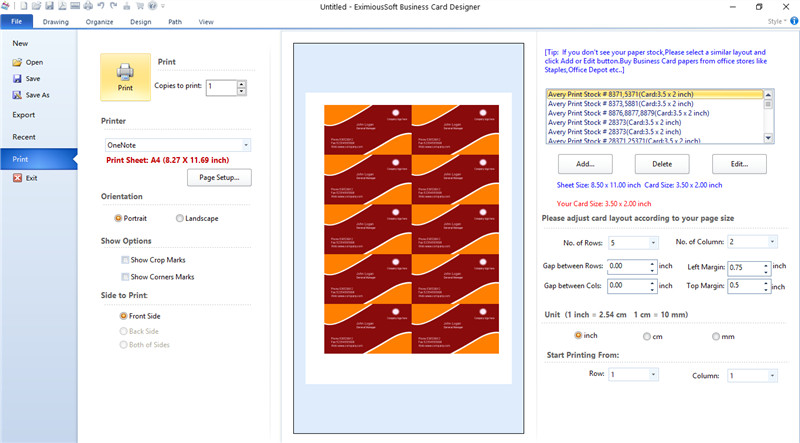
After you have completed your business card design, you can save the file as an
image for sending to someone or for outside printing.
If you want to save your business cards to an image file, need to choose "Export"
menu item from main menu bar. Then it shows the dialog box as following:
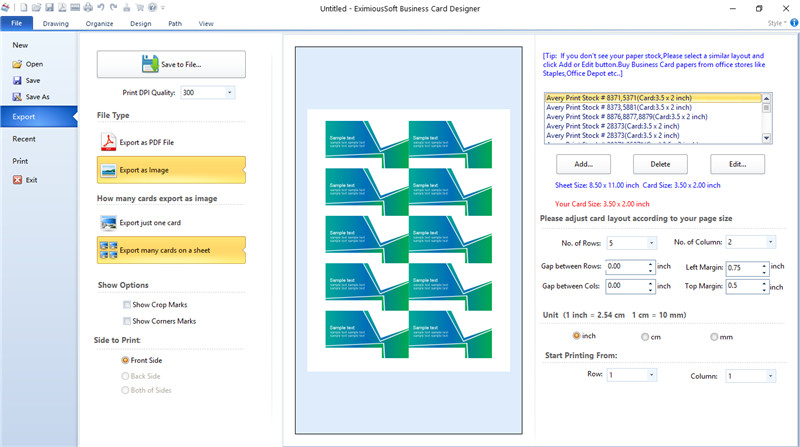
Business Card Designer provides many of the visual effects which is used to produce
highly visual impact shape graphics.
1. Switch to "Selection Tool" mode if not, then
select the shape or text objects which you want to change.
Related FAQ:
How to select one or more objects at a same time?
2. Open "Drawing" category in main ribbon
bar, then go to "Effects" sub-category. Choose a render effect such as Drop
Shadow, Reflection, Outer Glow, Bevel
Edge, Texture etc. or combination some of them.
Then the selected objects are shown with the render effects. Typically, each effect
contains a different set of options, you can give your own settings for them according
to your needs.

|
No Effect |

|
Drop Shadow |

|
Outer Glow |

|
Bevel Edge |

|
Texture |
Go to "Shapes" View. If it is not visible, If not, switch to "View"
category and make the check box which named Shapes List is selected.
Then choose a suitable shape classification from the list. Find a shape which you
want to add, click on it to select and then keep left mouse button is down, then
drag it into workspace. Also Double Click on this shape for adding
it to workspace directly and it will be centered in Design View.
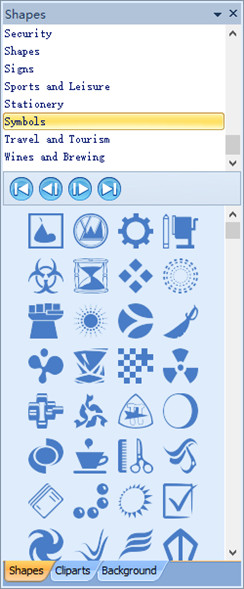
In the main ribbon bar, open Design category, you will find the
most commonly used shapes which are listed in toolbar.

Select a shape, drag the pointer across design view to draw the shape until the
desired size is reached, then release mouse button.
The multiple objects are allowed to be selected at the same time in Business Card
Designer. The standard Windows multiple-selection shortcuts of Ctrl+Click
and Shift+Click is supported by the program. Two ways are offered
for selecting objects.
In Design View, each visible object is shown as it should be. When an object is
selected, the handles for rotation and resize the object are shown around it, but
none for the unselected one. for example, see following screenshot: The left object
is selected, but right one is not.
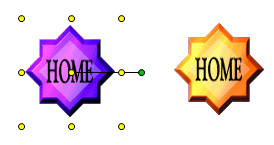
1. Switch to "Selection Tool" mode if not, then
selects the shape or text objects which you want to change.
Related FAQ:
How to select one or more objects at a same time?
2. Open "Organize" category in main ribbon bar.
Then click "Group" tool button. Which group all selected object
together so that they are can be treated as a single object.
Notice: If you want to ungroup a group object, please select "Ungroup"
tool button.
Business Card Designer provides two ways to help you to edit texts.
After that, a dialog box is shown as following screenshot which prompts you to edit text visually.
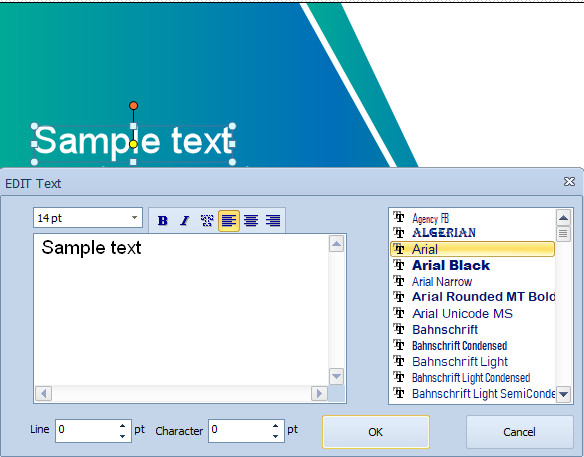
1. Switch to "Selection Tool" mode if not, then
selects the shape or text objects which you want to change.
Related FAQ:
How to select one or more objects at a same time?
2. Open "Drawing" category. Go to "Fill inside"
sub-category then select a tool button for setting filling for the selected objects;
Go to "Stroke Outline" sub-category then select a tool button for
setting stroking for the selected objects.
Business Card Designer offers Custom Shape Tool to draw your own
shapes.
Open "Drawing" category from main ribbon bar, and then click "Custom
Shape Tool" tool button.
Position the Custom Shape Tool where you want the segment to begin:
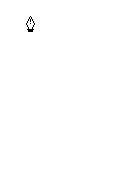
|
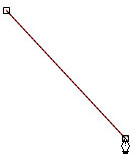
|
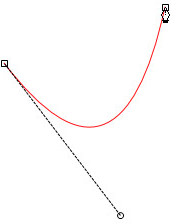
|
| Positioning Custom Shape Tool | Dragging the direction line | Released mouse button and moving to next point position |
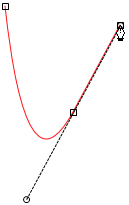
|
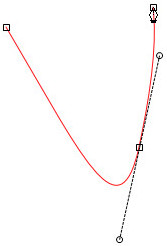
|
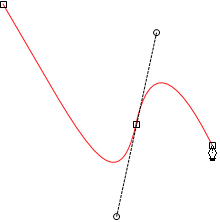
|
| Starting to drag second smooth point | Dragging away from previous direction line, creating a C curve | Dragging in same direction as previous direction line, creating an S curve |
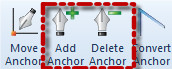
Adding anchor points can give you more control over a path, or it can extend an
open path. However, it is a good idea not to add more points than necessary. A path
with fewer points is easier to edit, display, and print. You can reduce the complexity
of a path by deleting unnecessary points.
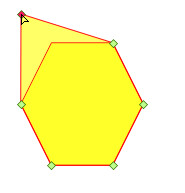
|
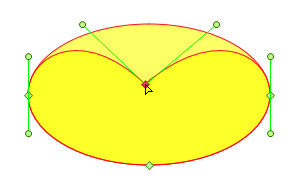
|
| Move straight segment | Move curve segment |
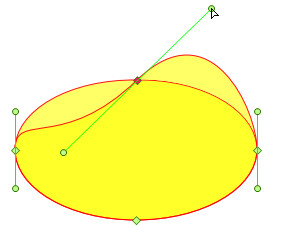
|
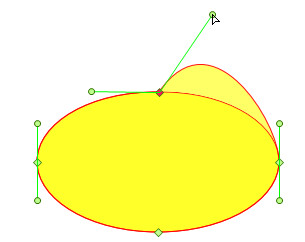
|
| Adjust direction hold Shift key | Adjust direction point generally |
You can edit a path segment at any time, but editing existing segments is slightly
different from drawing them. Keep the following tips in mind when editing segments:
If an anchor point connects two segments, moving that anchor point always changes
both segments.
With the Move Anchor Tool, select a curved segment, or an anchor point on either
end of the curved segment. Direction lines appear or if any are present, Do any
of the following:
Easily create and edit professional-looking logos or other business graphics.
Create or design absolutely stunning web-based or printable banner ads easily.