After the Business Card Designer Pro program is opened, click the "Object" tabbed item on the Main Ribbon Bar to switch to this category. Then find the "Clip & Mask" sub-category on the panel. Next here you will find toolbar buttons related to Clip and Mask. As shown below.
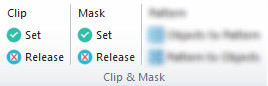
A clipping path is a closed vector path, or shape, used to cut out a 2D image or graphic. Anything inside the path will be included after the clipping path is applied; anything outside the path will be omitted from the output.
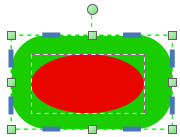
|
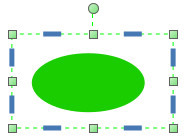
|
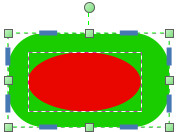
|
| Original Graphic | Apply Clipping Path | Relase Clipping Path |
The process of applying the mask is essentially the result of mixing the transparency value (Alpha) of each point of the mask object with the transparency value of the corresponding point of the masked object(s). For example, if the Alpha value of a certain point of the mask object is 0, that is, fully transparent, then all the masked object(s) are invisible at this point. If the Alpha value is 255, that is, completely opaque, then all the masked objects are completely visible at this point. If the Alpha value is 128, then all the masked object(s) will be displayed in a semi-transparent manner at this point.
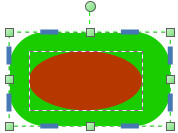
|
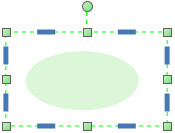
|
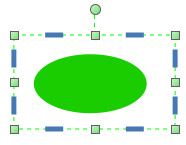
|
| Original Graphic | Apply Mask | Apply Clipping Path |