On the Main Ribbon Bar,
switch to the "Edit" category. Find the
"Basic Shape Tool" tool button on the "Edit Tools"
panel. Clicking the icon  will make the Basic Shape Tool the currently active drawing tool. In the options list box on the right,
you will see a series of preseted basic graphics.Please select a suitable rectangle style in the first column from the left for subsequent drawing.
As shown in the screenshot below.
will make the Basic Shape Tool the currently active drawing tool. In the options list box on the right,
you will see a series of preseted basic graphics.Please select a suitable rectangle style in the first column from the left for subsequent drawing.
As shown in the screenshot below.
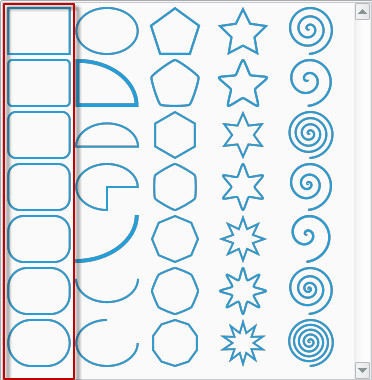
Move the mouse to the appropriate position on the canvas and click the left mouse button to determine a vertex of the rectangle. Keep the left mouse button pressed down and drag the mouse until the rectangle gets the desired size and position. Release the left mouse button to end.
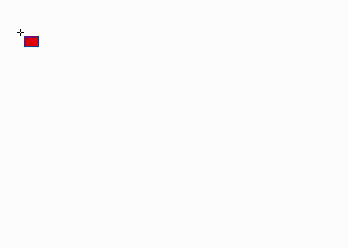
Tip: If the Ctrl key is pressed during dragging, the height and width of the rectangle will be stretched or shrinked at the same ratio.
When you have finished drawing a rectangle on the canvas, you can still adjust the size of the rectangle. Like the Selection Tool, before you adjust, you need to use the mouse to click to select the rectangle to be adjusted. Unlike the Selection Tool, the Rectangle Tool does not support multiple selection, that is, only one rectangle can be selected at a time. If you select other types of objects such as text, paths, or other basic shapes (ellipse, polygon, star, etc.), you need to double-click to activate the corresponding editing tool to adjust them. You can adjust the size of the rectangle in one of the following ways.
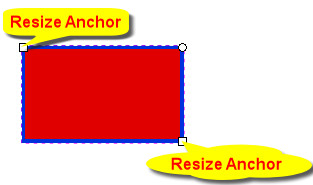
|
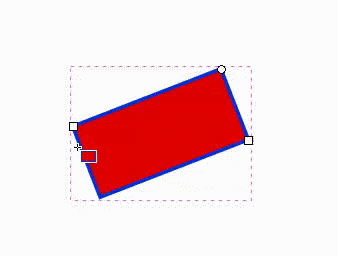
|
| Resize Anchors | Adjust Size |
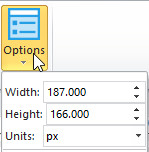
|
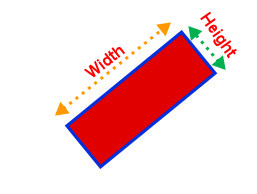
|
| Set Size | Width & Height |
You can adjust the roundness of the rectangle in one of the following ways.
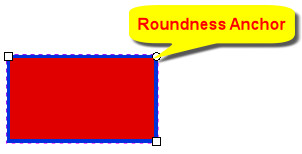
|
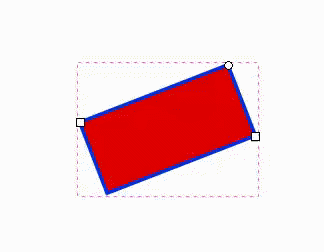
|
| Roundness Anchor | Adjust Roundness |
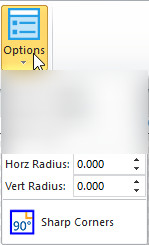
Sharp Corners: Set the radius length to 0. The rectangle does not have any rounded corners, and is a right-angled side.