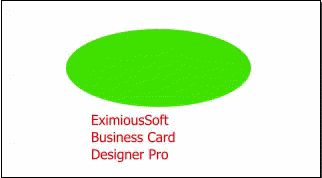Place the text object in the inner visible area of a shape or path object. The text object regards the shape or path object as its frame. When the frame size changes, the text object rearranges each character to fit the frame size.
When the Business Card Designer Pro program is opened, click the "Text" tabbed item on the Main Ribbon Bar to switch to this category. Then find the "Text on Path" sub-category on the panel. you will find the toolbar buttons. As shown below.
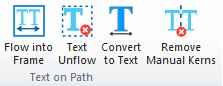
Next you need to use the Selection Tool to select a text object and a path or a shape object. The shape object or the path object will be used as the frame of the text object.
Move the mouse to the Main Ribbon Bar and click the "Flow into Frame" button to execute this function. As shown below.