On the Main Ribbon Bar,
switch to the "Edit" category. Find the
"Basic Shape Tool" tool button on the "Edit Tools"
panel. Clicking the icon  will make the Basic Shape Tool the currently active drawing tool. In the options list box on the right,
you will see a series of preseted basic graphics.Please select a suitable spiral style in the fifth column from the left for subsequent drawing.
As shown in the screenshot below.
will make the Basic Shape Tool the currently active drawing tool. In the options list box on the right,
you will see a series of preseted basic graphics.Please select a suitable spiral style in the fifth column from the left for subsequent drawing.
As shown in the screenshot below.
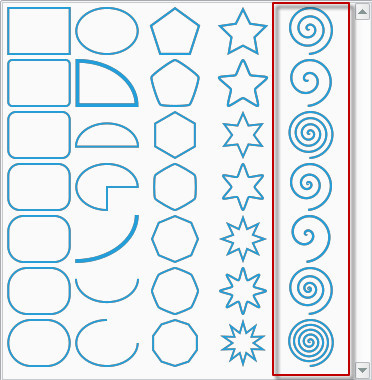
Move the mouse on the canvas near the position of the spiral to be drawn. Click the left mouse button, the position will become the center point of the spiral. Keeping the mouse pressed down, drag the mouse until the spiral has the desired size. Release the left mouse button to end the process.
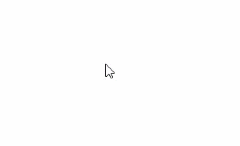
When you have finished drawing a spiral on the canvas, you can still adjust the size or vertex position of the spiral. Like the Selection Tool, before you adjust, you need to use the mouse to click to select the spiral to be adjusted. Unlike the Selection Tool, the Spiral Tool does not support multiple selection, that is, only one spiral object can be selected at a time. If you select other types of objects such as text, paths, or other basic shapes (rectangle, arc, polygon, star etc.), you need to double-click to activate the corresponding editing tool to adjust them. You can adjust the size of the spiral by Drag.
When a spiral is selected, a rhombus-shaped anchor point will appears at the vertex position of the spiral. They are used to adjust the size or vertex position of the spiral. As shown below. Move the mouse over the anchor point, and when it is highlighted, click the anchor point, then keep the mouse pressed, Drag the mouse along the curve until the spiral has the most desired size or the vertices to the most suitable position, and then release the left mouse button to end.
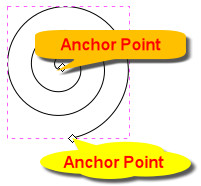
|
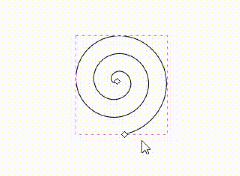
|
| Adjust Anchors | Adjust Size and Vertex Position |
Business Card Designer Pro provides several options to set or adjust the spiral just drawn. Including Turns, Divergence and Inner Radius. As shown below.
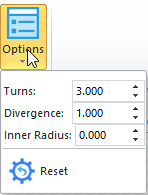
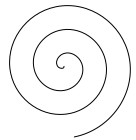
|
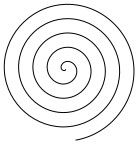
|
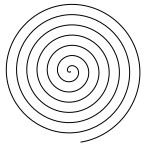
|
| Turns = 3 | Turns = 5 | Turns = 7 |
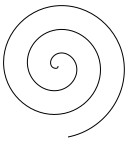
|
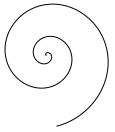
|
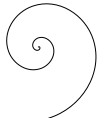
|
| Divergence = 1 | Divergence = 2 | Divergence = 3 |
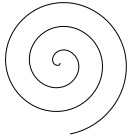
|
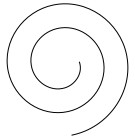
|
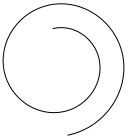
|
| Inner Radius = 0 | Inner Radius = 0.25 | Inner Radius = 0.5 |