As we all know, the most basic features of rendering vector graphics are filling and stroking. Business Card Designer Pro supports the use of solid color, a set of gradient colors and images for internal filling. The gradient also supports linear gradient and radial gradient. Similarly, Business Card Designer Pro also supports the use of solid color, gradient colors and patterns to stroke graphics. Maybe a successful business card design is suddenly placed in front of you, and you may feel the bright light. But all the drawing elements that make up the business card are nothing more than what color or style it is used to fill or stroke. Fill & Stroke Bar is an interactive interface provided by Business Card Designer Pro to set the fill or stroke style of drawing objects. The following is a brief description of the steps to use Fill & Stroke Bar.
It should be clear that all types of objects including Shape, Path, Text, Group can be used to set the rendering style. If you want to set or change the fill or stroke style of some drawing objects in business card design. You first need to use the Selection Tool provided by Business Card Designer Pro to select these objects. If two or more objects have the same rendering style, you can select them and set them at the same time. If there are Group Objects in the selected object. Then all the sub-objects contained in this object are set to the same fill or stroke style, and so on recursively.
Since Fill & Stroke Bar is frequently used by designers, The bar is shown by default. Its label is "Fill & Stroke" tabbed item. which is located at the bottom right of the main program window. If the bar is currently inactive, you can click the tabbed item to display it. Fill & Stroke Bar is a more complicated component in the program. It is further divided into "Fill", "Stroke", "Stroke Style" three tabbed pages. As shown below. A more detailed description of the functions of the three sub-pages will be given in later chapters.
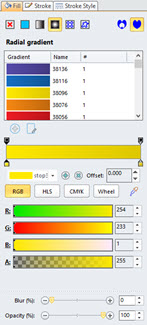
|
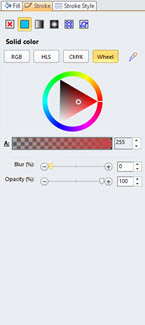
|
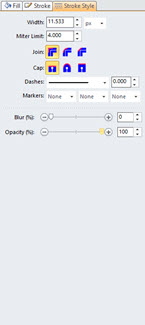
|
| Fill | Stroke | Stroke Style |
Following the above steps, you can set the fill or stroke style of the selected object. You can use Solid Color, a set of gradient colors, or patterns or images for rendering style settings. For strokes, you can also set Pen width, Dash, Cap, Mark and other properties.
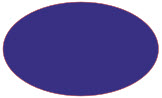
|
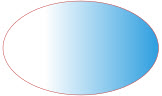
|

|
| Fill with Solid Color | Fill with Gradient Colors | Fill width Patten |
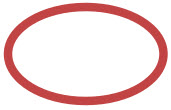
|
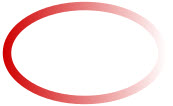
|

|
| Stroke with Solid Color | Stroke with Gradient Colors | Stroke width Patten |
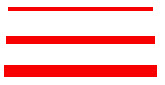
|
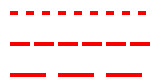
|
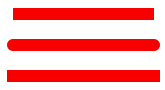
|
| Stroke Width | Stroke Dash Style | Stroke Cap |