Business Card Designer Pro is capable of creating long and complex texts. However, it's also pretty convenient for creating small text objects such as heading, banners, logos, diagram labels and captions, etc. This section is a very basic introduction into text capabilities.
Creating a text object is as simple as switching to the Text Tool. On the Main Ribbon Bar, switch to the "Text" category. Find the "Create and Edit Text" tool button on the "Text Tool" panel. Click to select it. As shown below.
If you want to edit an existing text object, just double click with the mouse. Like other tools, Text tool can select objects of its own type - text objects -so you can double-click to select and position the cursor in any existing text object.

To create a new text object, clicking somewhere in the canvas, and typing your text. For an existing text object, double-click it to edit. You can also drag the mouse to select part or all of the characters in the text, and next to change font family, style, size, and alignment etc.

|

|

|
|
| Original Text & Selection | Change Font Family | Change Font Size | |

|

|

|

|
| Bold | Italic | Superscript | Subscript |

|
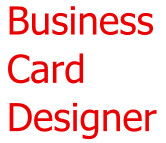
|

|
|
| Align Text Left | Center Text | Align Text Right | |
Tip: Pressing Shift key with any spacing or kerning shortcut produces 10 times greater effect than without Shift.
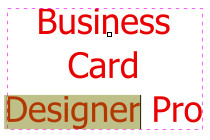
|

|
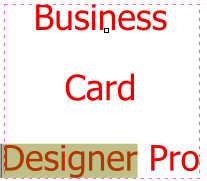
|

|
|
| Original Text & Selection | Letter Spacing = 5 | Line Height = 2.0 | Word Spacing = 15 | |
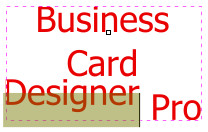
|
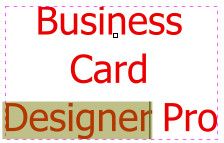
|

|
||
| Vertical Shift = -5 | Kerning = 2.5 | Letter Rotation = 15 | ||