EximiousSoft Business Card Designer Pro is a business card design focused tool, a visual business card maker with industry leading standards. If you want to design a business card to expand your marketing and you don't have years of design experience and proficient drawing skills, then we highly recommend this business card design software. Business Card Designer Pro offers more than 1000+ business card templates that are editable on both sides. Each template has been carefully designed by the EximiousSoft design team. And Business Card Designer Pro offers powerful visual drawing tools for you to choose from and use. If you have experience with vector graphics, Business Card Designer Pro is very convenient and easy to use to help you personalize your business cards to meet your clients' unique design standards.
EximiousSoft Business Card Designer Pro starts up and by default allows the user to select a frame that meets the standard business card dimensions and a suitable print layout. Then the design process starts from a blank business card. Frankly speaking, this approach requires a lot of work and is also more demanding on the designer. It is not recommended. The recommended way is to open the File Menu and select the Templates menu item to open the business card templates window.

Once the business card templates window opens, you will be able to browse through all the business card templates offered by Business Card Designer Pro. The large number of business card templates is roughly divided into 17 categories based on their characteristics. (The number of categories may increase later as more business card templates are added...) Click on a category of interest in the sub-table on the left, and then on the right you will be able to view all the business card templates under that category. The template view has a limited number of templates at a time, so you need to keep flipping through the pages to find the template that best fits and is closest to your needs. If you find one, double click on it to open the template. Alternatively, the same result can be obtained by clicking on the template with the mouse and then clicking on the "Select and Open It" button. It is important to note that all templates are not saved locally, but are downloaded from the EximiousSoft server. In case of bad network conditions, there may be a delay.

Once the business card template is opened, you can customize it on the basis of the template. Business Card Designer Pro provides fully editable templates on both sides.
Each element that makes up a template is based on a vector format. This means that you can customize any element of the template as needed. But the fact is, what you need to do is often the following: modify the contact's personal information, including name, title, e-mail address, company address, website address, etc.
These are text objects that can be edited through the use of the templates. These are text objects that can be edited by double-clicking on the text object, typing in the corresponding personal information, and then changing the font, font size, color, etc. The next step is to upload the company logo.
If the company logo is saved in vector format, select the "Objects" category from the Ribbon Bar and then select the "
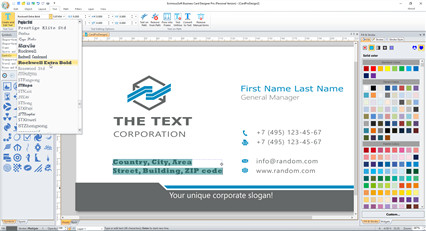
Once the business card design is complete, the final step is to print the card. If you have a local printer, you can select the "Print" menu item from the File Menu. And then click the "Print" button in the dialog box that opens to print. You can also export your business card as a high-resolution image by selecting "Export as image" from the File Menu, and then take the image file to a print store for printing. Either way, it's common to have more than one business card on a sheet of paper, so it's important to set up the layout according to the size of your business cards before printing. This includes the size of the paper to be printed on, the size of the gaps between the cards, the size of the page margins, etc. Business Card Designer Pro provides a visual layout editor that lets the user modify and preview the print layout, so that every designer is truly in control of every detail.