When the Business Card Designer Pro program is opened, click the "Layout" tabbed item on the Main Ribbon Bar to switch to this category. Then find the "Remove Overlaps" sub-category on the panel. Next you will find the button and its related shown options. As shown below.
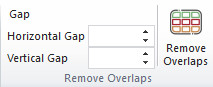
Please select at least two or more objects you want to remove overlaps by using Selection Tool at first.
Move objects as little as possible so that their bounding boxes do not overlap. As shown below.

|

|
| Overlapped Objects | Remove Overlaps |