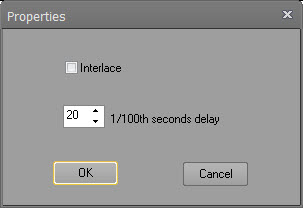A moving picture in GIF format, which is made up of a series of frames. When displayed, they provide an animated sequence that cycles over and over without stopping.
The Frames List appears as part of the EximiousSoft Banner Maker interface and appears at the bottom of the program. It lists all the image frames contained in the animated banner from left to right. At the same time, Banner Maker provides many powerful functions to manage and organize the frame image and all the objects contained in each frame.

Usually an animation banner contains multiple image frames. If you need to edit or modify a frame, the first thing you need to do is to select it. When a frame is selected, it is highlighted by the yellow color in Frames List Window. For example,see the following screenshots. The frame #1 is selected, but frame #2 is not.
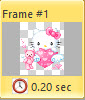
|

|
| Selected Frame | Unselected Frame |
EximiousSoft Banner Maker allows that the multiple frames can be selected at the same time. use the standard Windows multiple-selection shortcuts of Ctrl+Click and Shift+Click.
Click "Create a Blank Frame" tool buton on toolbar ot create a new, blank frame that is inserted into the banner animation and placed after the previous edit frame. After that, the new frame is selected for being edited but other frames become unselected. The new frame has nothing at first. You can paste any drawing objects from clipboard or insert shapes or images into it manually.
Click "Add Frame(s) From Image File(s)" tool buton on toolbar, This enables to load one or more external image files and make each single picture which is included these files as a frame to be inserted into the banner animation.
This feature opens Windows file dialog which prompts you to select the desired image files in the list control. The standard Windows multiple-selection shortcuts of Ctrl + Click or Shift + Click can be applied. Press OK button after done selection, all new loaded frames will be inserted after the frame which is being edited in the Workspace.
Click "Duplicate the Selected Frame(s)" tool buton on toolbar, all selected frames are duplicated. but all of them have not been copied to clipboard. The new copied frames inserted after the frame which is last selected in Frames List.
Click "Delete the Selected Frame(s)" tool buton on toolbar, a message box is opened to prompt you to confirm deleting the selected frames. Click "Yes" button to continue, but click "No" button to cancel.
If only a frame is included for banner animation, To delete it which make the frame transparency fully. In actually, only all objects for the last frame are deleted instead. Why is it done like this? because EximiousSoft Banner Maker can not tolerate no frame is included for banner project opened.
Click "Make Equal Delay" tool buton on toolbar, the dialog box is shown as following:
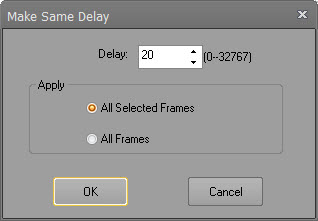
Click "Change Frame's Properties" tool buton on toolbar, the dialog box is shown as following: