Sometimes, when you create a banner, you may need some very powerful effects to enhance the banner's appeal and visual impact on the user. EximiousSoft Banner Maker provides many powerful rendering tools. Such as: Drop Shadow, Reflection, Outer Glow, Bevel Edge, Texture and so on. Just click the mouse button , you can get it quickly and easily.
Move the mouse button to "Effects" sub-categroy, Click "Drop Shadow" tool button. Banner Maker wills pop-up a rectangular box with multiple common shadow settings. Move the mouse to a shadow item, you will be in banner edit view preview that all selected vector shapes should be shown with the shadow setting. If you are satisfied with the setting, click on this item with mouse button to complete. If you need to do more personalized shadow configuration, click "Custom Drop Shadow" tool button.
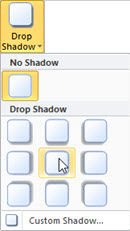
|
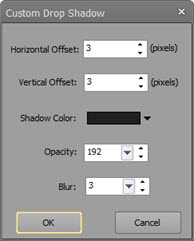
|
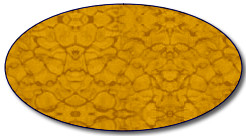
|
| List preseted settings | Custom drop shdaow | Rendered with drop shdaow |
Move your mouse button to "Effects" sub-category, and click the "Reflection" tool button. The banner application will pop-up a rectangular box with multiple reflections commonly used settings. Move the mouse to a reflection setting item. you will be in banner edit view preview that all selected vector shapes should be shown with this reflection setting. If you are satisfied with the settings items, just click the mouse button to complete. If you need to do more personalized Reflection Configuration, Please click “Custom Reflection…” tool button.
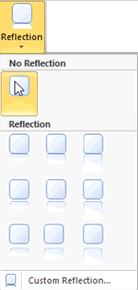
|
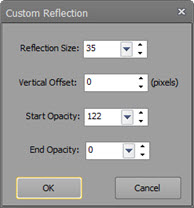
|
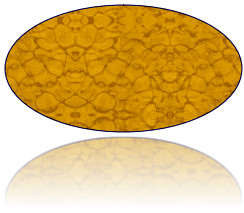
|
| List preseted settings | Custom reflection | Rendered with reflection |
Move the mouse button "Effects" sub-category, click "Outer Glow" tool button. The banner program wills pop-up a rectangular box with multiple common outer glow Configuration. Move the mouse to an outer glow preset item, You will be in banner edit view preview that all selected vector shapes should be shown with this outer glow setting. If you are satisfied with setting item, just click the mouse button to complete. If you need to do more personalized outer glow configuration, please click "Custom Outer Glower..." tool button.
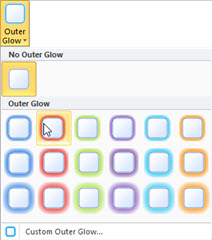
|
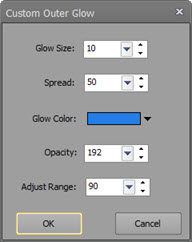
|
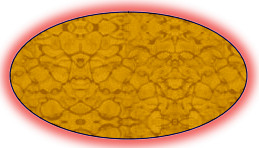
|
| List preseted settings | Custom outer glow | Rendered with outer glow |
Moves the mouse button to "Effects" sub-category, click "Bevel Edge" tool button. Banner Maker wills pop-up a rectangular box with multiple common Bevel Edge configurations. Move the mouse to a preseted item for bevel edge, You will be in banner edit view preview that all selected vector shapes should be shown with this setting. If you are satisfied with the item setting, just click mouse button to complete. If you need to do more personalized bevel edge configuration, please click "Custom Bevel Edge…" tool button.
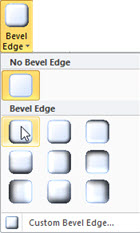
|
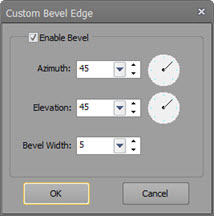
|
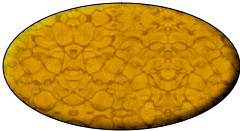
|
| List preseted settings | Custom bevel edge | Rendered with bevel edge |
Move the mouse button to "Effect" sub-category, click "Texture" tool button. Banner Maker wills pop-up a rectangular box with many material textures. Move the mouse button to a texture material item, You’ll be in banner edit view preview that all selected vector shapes should be shown which are rendered by this texture setting. If you are satisfied with texture, just click mouse to complete. If you need more texture material from this banner program, please click on "More Textures…" tool button. If you need an image file as a texture, click the "Select Texture from File ... "tool button.
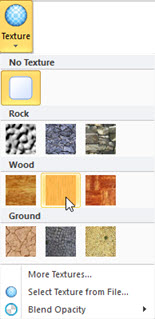
|
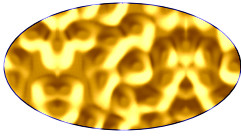
|
| List preseted settings | Rendered with Texture |
Blend Opacity: used to specify the texture and vector graphic mixed in the weight, the larger the value is, the more powerful the texture highlighted.