Although EximiousSoft Banner Maker offers more than 5,000 high quality vector design materials. But if you are obsessed with your own creative enthusiasm and wisdom, personally draw the shape that is completely your own. The Banner program also provides sufficient support for such users. The Custom Shape Tool is such a tool that helps you draw unique, creative and personal graphics.
Choose "Path" category from main ribbon bar, and then click tool
button
 .
.
Before you can reshape or edit a path, you need to select the path's anchor points, segments, or a combination of both. Then click to select the shape its path is you want to modify.
Position the mouse pointer over the anchor point you want to move, and do one of the following:

|
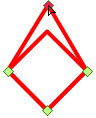
|
Origin | Move Straight Segments |
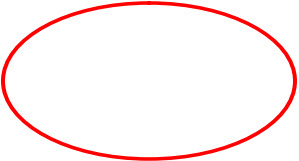
|
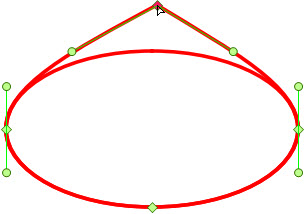
|

|
Origin | Adjust Position | Adjust Sides |
Tip: when drag the anchor point or the direction point keep holding down Shift key for adjust the shape of the segment on both sides.
Adding anchor points can give you more control over a path, or it can extend an open path. However, it is a good idea, but not to add more points than necessary. A path with fewer points is easier to edit, display, and print. You can reduce the complexity of a path by deleting unnecessary points.
 tool button.
tool button.
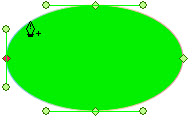
|
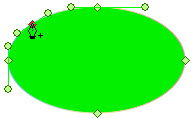
|
| Position the pointer | Click to create new anchor |
 tool button.
tool button.

|
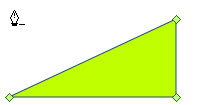
|
| Position the pointer over anchor | Click to delete |
You can convert the points on a path between corners to smooth points. Using the Convert Anchor Point tool, you can choose to convert only one side of the point, and you can precisely alter the curve as you convert the point.
 tool button.
tool button.| Convert to smooth point | Convert to corner point | ||
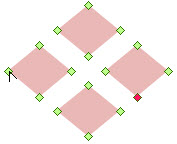
|
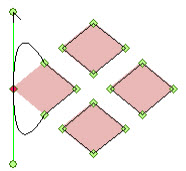
|
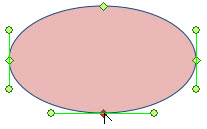
|
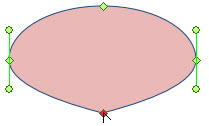
|
| Position the pointer | Drag direction point | Position the pointer | Click to convert |