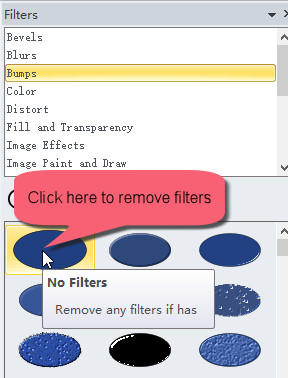The so-called Filter is mainly used to achieve various special effects of the image. If you have used Photoshop, I believe you will be amazed by those dazzling filter effects. In fact, Banner Maker Pro also provides more than 200+ filters. If you use appropriate filters when designing your banner. The entire banner ads will become more unique, with more impact and appeal in visual effects, leaving users extremely impressed. Unlike Photoshop, the filters provided by Banner Maker Pro do not require additional settings, users only need to move the mouse to make a selection.
Please follow the steps below to add or remove filters to the selected objects.
Be aware that the filter is applied to the drawing object. You can think of mirrors as attributes of drawing objects. Basically, any type of object supports filters. Whether it is a graphic image, or a path, or text, it also includes group objects. Therefore, if you want to add the filter effect or delete the filter, first select these objects using the Selection Tool.
The Filters List always docks to the right of the main program window. In the lower right corner of the main window, you will find "Filters" tabbed item. Filters List window is hidden by default. You need to click on the "Filters" tabbed item, then the window and all the filters it supports are displayed in front of you. If you inadvertently close the Filters List, you need to use it now. You can In the Main Ribbon Bar switch to the "View" category and find the "Filters List" checkbox button. Then make sure that it is selected by clicking the button, then the Filter List will be displayed.
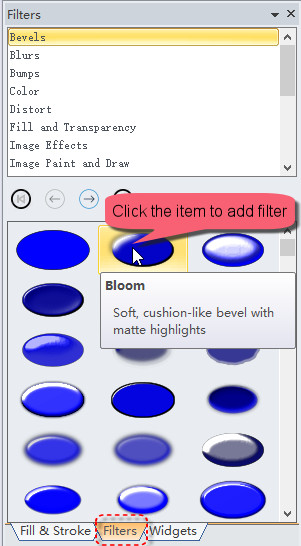
|
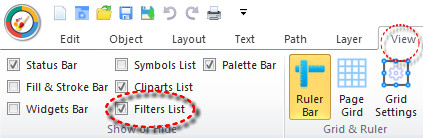
|
| Filters List | Make Filters List Visible |
Banner Maker Pro provides up to more than 200+ filters. They are all one-click to help you generate a predetermined effect without additional settings. According to their different performances, filters are roughly divided into 18 categories: "Bevels", "Blurs", "Bumps", "Distort", "Image Paint and Draw". You can use the mouse to select a different category in the category list box, and then see that all the filters under this category are visually displayed in the following list. In fact, each filter item appears as a simple oval object, and then renders after applying this filter. If you want to apply a filter effect to the selected objects, just click the corresponding filter item with the mouse. But in fact, the performance characteristics of each drawn object are different. In order to maximize the effect, you may need to try multiple filter effects and then weigh the comparison, and finally determine the most appropriate filter for each object.

|

|
| Bevel | Blur |

|

|
| Bumps | Distort |

|

|
| Texture | Materials |

|

|
| Glow | Shadow |
Remove Filters:
Although the filter will bring amazing effects to the design, it also comes at the
cost of a huge amount of calculation by the program. After setting the filter, the
rendering process may become slow. If you want to remove the filter, click the leftmost
item in the first row in the filter list box.