When the Banner Maker Pro program is opened, click the "Layout" tabbed item on the Main Ribbon Bar to switch to this category. Then find the "Alignment" sub-category on the panel. Next you will find these toolbar buttons. As shown below.
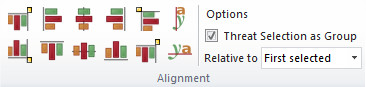
Please select the objects you want to do anlignment by using Selection Tool at first.
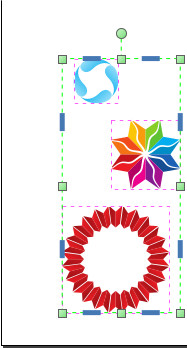
|
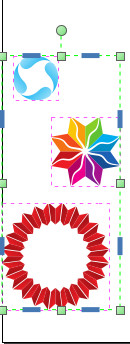
|
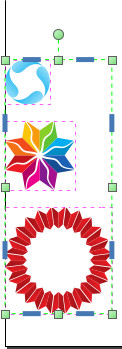
|
| Before Do Left Alignment | The Option is Checked | The Option is Unchecked |

|

|

|
| Original Layout | Align Right to Left | Align Left |
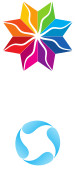
|

|

|
| Align Center | Align Right | Align Left to Right |

|

|

|
| Original Layout | Align Bottom to Top | Align Top |

|

|

|
| Align Middle | Align Bottom | Align Top to Bottom |
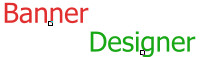
|
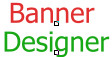
|

|
| Original Layout | Align Text Horizontally | Align Text Vertically |