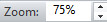The zoom tool is to enlarge or reduce all drawing objects on the canvas according to the same scale and then display them.
On the Main Ribbon Bar, switch to the "Edit" category. Find the "Zoom Tool" tool button on the "Edit Tools" panel. Click to select it. As shown below.
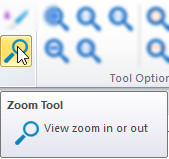
When the Zoom Tool is used as the current editing tool, a series of related tool buttons will appear on the right control panel. As shown below.
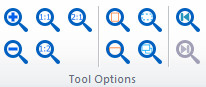
In the lower right corner of the main window of the Banner Maker Pro program, there is an edit box where you can directly enter the zoom factor. As shown below. It is a percentage ratio. After entering the desired number in the edit box, press Enter Key to confirm.