On the Main Ribbon Bar, switch to the "Edit" category. Find the "Pen Tool" tool button on the "Edit Tools" panel. Click to select it. As shown below.
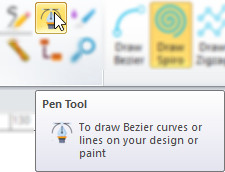
When the Pen Tool is used as the current editing tool, a series of related options will appear on the right control panel. As shown below. Unlike the options of other drawing tools, the options of the Pen Tool are only valid for the line or curve to be drawn. In other words, once the straight or curved segment has been drawn successfully, the change option setting is invalid.
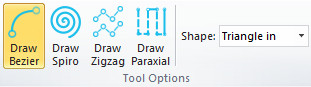
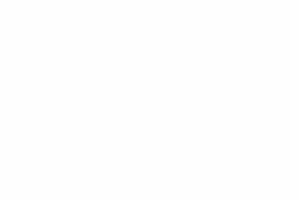
|
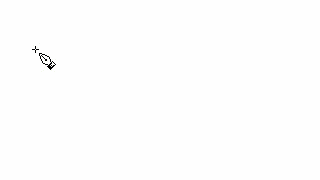
|
| Draw Bezier | Draw Spiro |
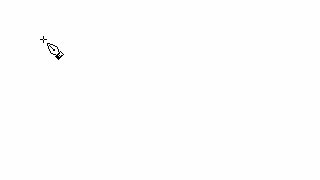
|
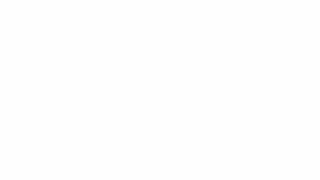
|
| Draw Zigzag | Draw Paraxial |

|

|
| Shape = None | Shape = Triangle In |

|

|
| Shape = Triangle Out | Shape = Ellipse |
Any path is formed by connecting a series of straight or curved segments. Therefore, the drawing process can be decomposed into sub-processes such as drawing straight and curved segments.
Position the Pen Tool where you want the path to begin, and click to define the first anchor point. If want to draw a line segment, do not drag. But to draw a curve segment, hold down the mouse button and drag. Then the first anchor point and first direction line appears.
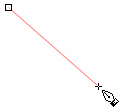
|
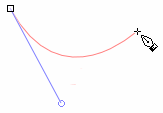
|
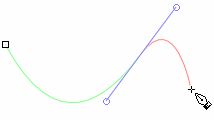
|
Draw line segment | Draw C-curve segment | Draw S-curve segment |
Complete to draw a line segment is only to click again where you want the segment end. But for Curve, you need do as following:
Continue dragging the Pen Tool from different locations to create a series of smooth curve or line segments as previous step.
Double-click anywhere complete the path. To close the path, position the Pen Tool over the first anchor point. Double Click or Right Click to close the path.