On the Main Ribbon Bar, switch to the "Edit" category. Find the "Erase Tool" tool button on the "Edit Tools" panel. Click to select it. As shown below.
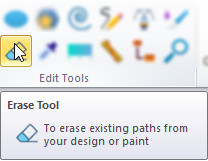
When the Erase Tool is used as the current editing tool, a series of related options will appear on the right control panel. As shown below.
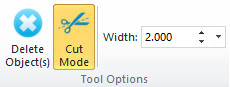
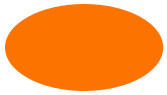
|
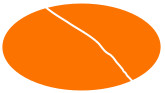
|

|

|
| Original Ellipse | Width = 2.0 | Width = 15.0 | Width = 30.0 |
Tip: While dragging, press the Left Arrow key at the same time to make the width value smaller, press the Right Arrow key to make the width value larger, press the Home key to take the minimum value of 0.01, and press the End key to take the maximum value of 100.0.
If it is to delete objects, just drag the mouse over the visible range of the deleted object. If you want to remove areas on the canvas, you need to drag the mouse along the path corresponding to the area, and release the left mouse button after knowing that it is completely covered.
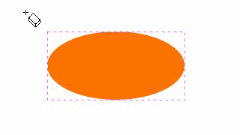
|
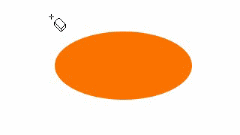
|
| Delete Objects | Cut Mode |