Frequently Asked Questions for Cool Image
No watermark of string "EximiousSoft" when images are
saved to files by using the registered version.
EximiousSoft Cool Image provides many powerful selection
tools to select portion of an image.
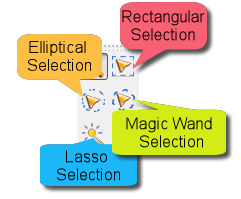
Magic Wand Selection: select image areas that match the color you
select with the wand.
Rectangular Selection: select a rectangular area on an image.
Elliptical Selection: select an elliptical area of an image.
Lasso Selection: create a freehand selection.
Combine Selection
(1) To add to the selected area, hold the Shift key and drag the mouse pointer across
the image frame.
(2) To remove a portion from the selected area, press the Ctrl key and drag the
mouse pointer across the image frame
If you want to save your image to JPG, GIF, PNG etc.
image files, you just need to select them and choose "Save as"
menu item from main menu bar, then choose a sub-menu item according to saved image
format.
The multiple objects/layer are allowed to be selected
at the same time in Cool Image.The standard Windows multiple-selection shortcuts
of Ctrl+click and Shift+click is supported by the program. Two ways are offered
for selecting objects.
Click on Objects Control Panel
All objects in an image are listed in Objects Control Panel. More
in the top of the object, the more in front of while is displayed. when an object
is selected, it is shown with highlighted color in list .For example, see the following
screenshot, The Obj -3 is selected, but Obj -2 is not.

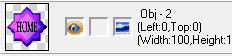
Click: click with left mouse button on the object you want in the
Object Control Panel,then the previous selected objects become unselected while
the clicked one is selected.
Click + Shift: press the shift key and keep it down,click with
left mouse button on the object you want in the Object Control Panel, then Cool
Image select a group of connected objects.
Click + Ctrl: press the Ctrl key and keep it down, click with the
left mouse button on the object you want in Object Control Panel. If the object
is selected already, then it will be become unselected, otherwise it is selected
after it is clicked.
Click on Edit View
In Edit View, each visible object is shown as it should be. When an object is selected,
a contrasty line is around the its rectangular border of the object, but none for
the unselected one. for example,see following screenshot,The left object is selected,
but right one is not.
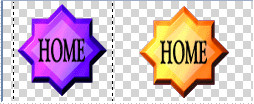
Click: click the left mouse button on the object you want in Edit
View, then the previous selected objects become unselected while the clicked one
is selected.
Click + Shift: press the Shift key and keep it down, click with
the left mouse button on the object you want in Edit View, then the clicked object
is selected and add it to selected objects list.
Click + Ctrl: press the Ctrl key and keep it down, click with the
left mouse button on the object you want in Edit View. If the object is selected
already, then it will be become unselected, otherwise it is selected after it is
clicked.
Yes, it is 100% sure. EximiousSoft Cool Image always
make the image size minimum while maintaining the its quality.
(1) Firstly, you need to select the text object. EximiousSoft
Cool Image provides many ways to select objects.
Related FAQ:
How to select one or more objects at a same time?
(2) After selection, you should invoke the properties dialog of the text object
to appear. You can double click on text object in the edit view if EximiousSoft
Cool Image is running in Default mode or choose "Object | Properties" menu item
from menu bar.
(3) Switch to "Text" page in the dialog. If you want to change some text's font,
size, or other attributes, it should be to select the texts in the edit control
(see below screenshot) at first, then modify properties as you desire.
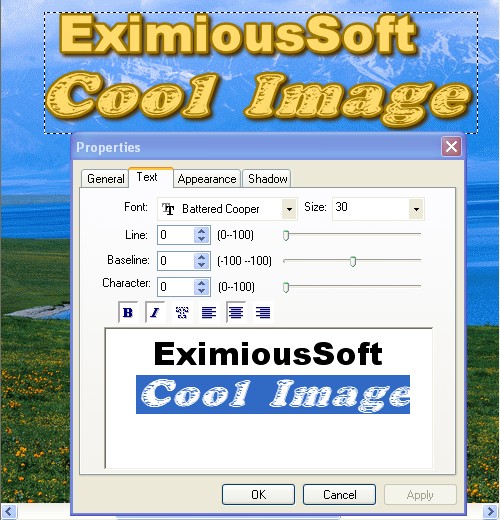
Notice: If you want to change font, font size, or other attributes
for part of the text object or all. it should be to select the part or all charactertexts
in the edit control (see above screenshot) at first.
EximiousSoft Cool Image offers two ways for adding
text objects.
▪ Click "Text" tool button on painting toolbar, then click on workspace in Edit
View. The point you hitted is where texts will be located. After that, a properties
dialog popups, then you can edit texts with the window box.
▪ Right click directly on workplace in edit view to pop up the contextual menu,then
choose "Add Text" menu item.
(1) Click "Resize and Rotate" tool button on painting
toolbar, then you can resize or roate any object with the tool in Edit view.
(2) Click the object to select it you want to resize or rotate. Then the handles
for rotation and resize the object are shown around the object.
(3) Drag mouse pointer across the image to resize or rotate the object
until the desired size or location is reached, then release mouse button.
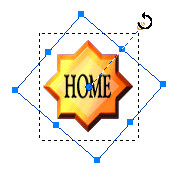
(1) Choose "File --> Open"
menu item to load the image file from disk or network.
(2) Choose "Save as" menu item from main menu bar, then choose
a sub-menu item according to saved image format.
Note: You can give your own settings for different image format
when saving.This means that the resulting image and the original one may have subtle
differences.