EximiousSoft Logo Designer
Easily create and edit professional-looking logos or other business graphics.
No watermark of string "Trial Version" when documents are saved to PDF files or
printed by using the registered version.
If you want to edit a text. The first you need move the mouse to the text object, and then double-click on the text. Now you can see a flashing caret in the text. It means you can edit the text freely. Similar reasoning, when editing text, you usually need to select edit characters, By clicking to select a start character, then hold the mouse pressed, drag the mouse to select all the characters you want to edit. After selection, you can edit and modify the character through one or more of the following:
In PDF Editor, an object maybe means a text, shape, image or a group object. If
you want to edit one, it is need to select it at first. The multiple objects are
allowed to be selected at the same time in PDF Editor. The standard Windows multiple-selection
shortcuts of Ctrl+click and Shift+click is supported by the program. Two ways are
offered for selecting objects.
In Edit View, each visible object is shown as it should be. When an object is selected,
the handles for rotation and resize the object are shown around it, but none for
the unselected one.for example, see following screenshot, The left object is selected,
but right one is not.

Go to "Edit" category, pointer to the "Insert Shape"
panel, It can be found some presetd shapes here, such as Rectangle,
Oval, Round Rectangle, Line and
Arrow etc. While click "Add Stamps" toolbar button,
It pops up the "Preseted Stamps" list for choice.
| Add Shapes | Add Stamps |
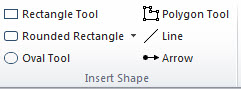
|
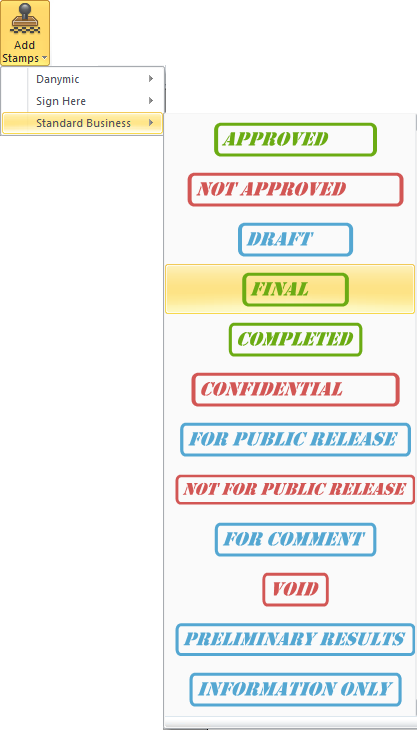
|
Select a shape/stamp, drag the pointer across the editing page to draw it until
the desired size is reached, then release mouse button.
(1) Switch to "Selection" mode if not, then select the shape or
text objects which you want to group.
Related FAQ:
How to select one or more objects at a same time?
(2) Open "Home" category in main ribbon bar, then go to "Arrangement"
sub-category. Click "Group" tool button and then choose "Group"
sub-menu item. Which group all selected object together so that they are can be
treated as a single object.
Notice: If you want to ungroup an group object, please select "Group-->Ungroup"
menu item.
Z-Order is to move elements in the z-axis , what that means is
that you can move an object to the front or to the back of another objects. Think
of a pile of books, placed vertically, the 1st one at the bottom, the 2nd one on
top the 1st one, the 3rd one on top of the 2nd one and so on. Now you want to move,
say, the 8th book below the 7th book. So you need to change the Z-Order. In EximiousSoft
PDF Editor, the objects are placed in the same way and each object has a unique
z-index in the stacking order.
You can change the stacking level of any element,
as you can do to the pile of books. The commands Move to Front/Back/One Step Front/One
Step Back help you change the stacking order, as described below.
In the Ribbon toolbar "Edit" category, click the following menu items to adjust the pages position of in the document.
PDF Editor offers Custom Shape Tool to draw your own shapes.
Open "Edit" category from main ribbon bar, and then click "Custom Shape" toolbar button.
Position the Custom Shape Tool where you want the segment to begin:
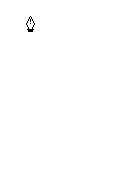
|
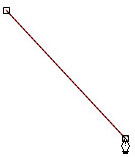
|
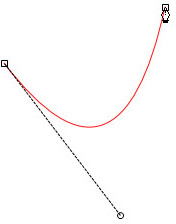
|
| Positioning Custom Shape Tool | Dragging the direction line | Released mouse button and moving to next point position |
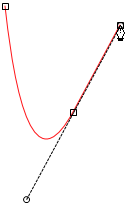
|
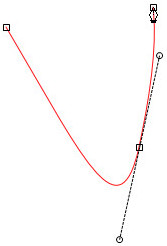
|
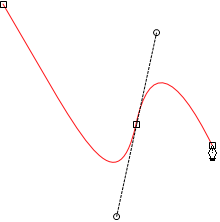
|
| Starting to drag second smooth point | Dragging away from previous direction line, creating a C curve | Dragging in same direction as previous direction line, creating an S curve |
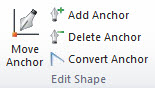
Adding anchor points can give you more control over a path, or it can extend an
open path. However, it is a good idea not to add more points than necessary. A path
with fewer points is easier to edit, display, and print. You can reduce the complexity
of a path by deleting unnecessary points.
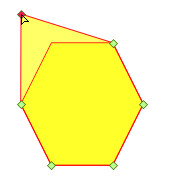
|
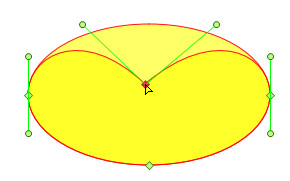
|
| Move straight segment | Move curve segment |
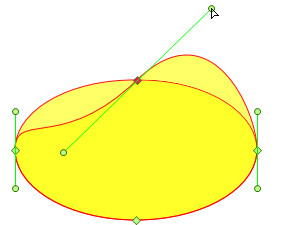
|
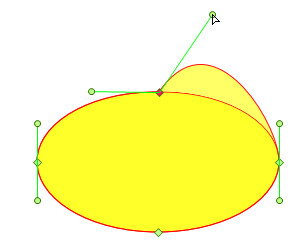
|
| Adjust direction hold Shift key | Adjust direction point generally |
You can edit a path segment at any time, but editing existing segments is slightly
different from drawing them. Keep the following tips in mind when editing segments:
If an anchor point connects two segments, moving that anchor point always changes
both segments.
With the Move Anchor Tool, select a curved segment, or an anchor point on either
end of the curved segment. Direction lines appear. If any are present, Do any of
the following:
Easily create and edit professional-looking logos or other business graphics.
Produce high quality and impressive banner ads. web buttons and headers etc. web graphics.