EximiousSoft Logo Designer
Easily create and edit professional-looking logos or other business graphics.
No watermark of string "Unregistered" when animations or individual frames are
saved to image or AVI files by using the registered version.
GIF Creator gives you powerful ability to optimize GIF animations. It can produce
the animated GIF images with a minimum file size but there is no loss of quality.
Open the animation or EGC project you want, and then go to workspace, open "Optimize"
view to do visual optimization.

Launch GIF Creator program, open the animation or
EGC project you want, then go to workspace, open "Effects" view to preview the vivid
animations which are produced by transition effects.
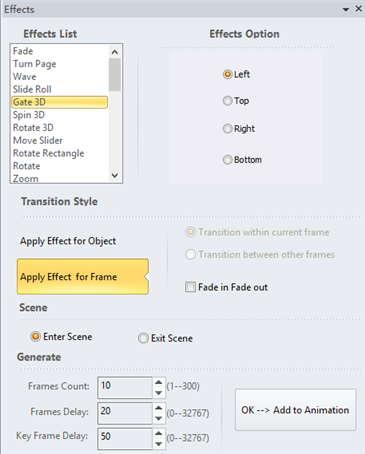
Yes, it is 100% sure. EximiousSoft GIF Creator always make the GIF image size
minimum while maintaining the animation's quality.
GIF Creator provides two ways to help you to select objects.
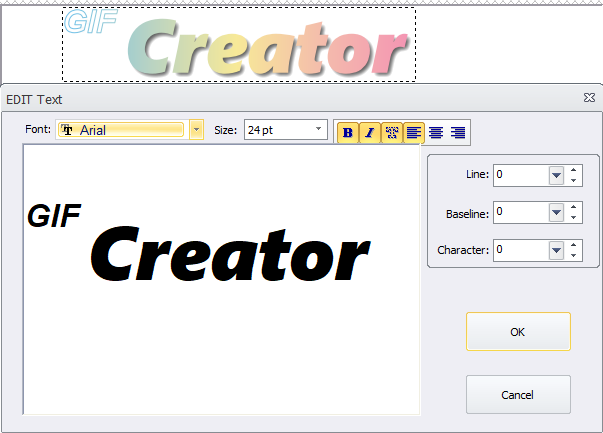
The multiple objects are allowed to be selected at the same time in GIF Creator.The
standard Windows multiple-selection shortcuts of Ctrl+click and Shift+click is supported
by the program. Two ways are offered for selecting objects.
All objects in an animation are listed in Objects Control Panel.
More in the top of the object, the more in front of while is displayed. when an
object is selected, it is shown with highlighted color in list .For example, see
the following screenshot, The Obj -1 is selected, but Obj-2 is not.
|
|
|
| Obj -1 is selected | Obj-2 is unselected |
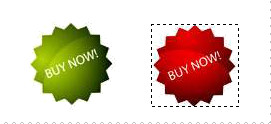
Multiple frames are allowed to be selected at the same time. use the standard
Windows multiple-selection shortcuts of Ctrl+Click and Shift+Click.
When a frame is selected, it is shown with highlighted in Frames List. For example,
see the following screenshot. The frame #1 is selected, but frame #2 is not.
|
|
|
| The frame is selected | The frame is unselected |
If you want to save some frames in an animation to JPG, GIF, PNG etc. image files,
you just need to select them and choose "Export Image Frames" menu
item from main menu bar, then choose a sub-menu item according to saved image format.
Related FAQ:
How to select one or more frames at a same time?
Click "Add Text" tool button on painting toolbar, then click on workspace in Edit
view. The point you hit is where the new text will be located. After that, a dialog
box is pops up to prompt you to edit text.
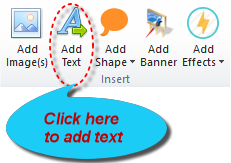
Click "Add Shape" tool button on painting toolbar, then click on workspace in
Edit view.
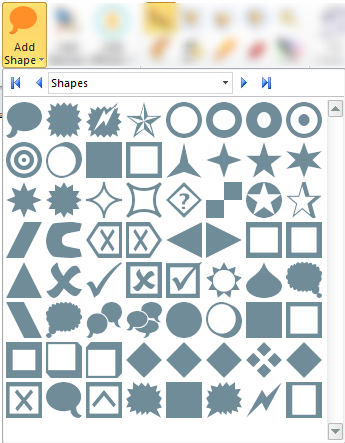
Drag the pointer across the image frame to draw the shape until the desired size
is reached, then release mouse button.
GIF Creator provides many powerful selection tools to select portions of an image.
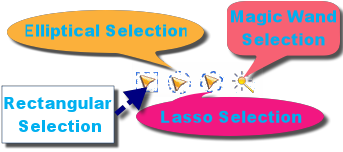
In fact, only several properties of an object in different frames can be different,
such as offset, transparency, lock,
visible etc..
While the other attributes of an object for all frames are same. For example, if
you rotate an object in a frame, you will find that the object is also rotated if
it is visible in other frames. Then, how to solve questions like these? You can
do it like the following example. There is an animation with two frames. a text
banner in the first frame is filled with green color, while in the second frame
is filled with blue color. You can do it according to the following steps.
Firstly, you input words in the first frame and get "Text- 1" object. You can set
fill color of "Text- 1" object is green. After other attributes of "Text- 1" object
are set properly, select it as the target and copy it to clipboard (Choose "Edit|Copy"
tool button). Now, you switch to the second frame and make sure that the "Text-
1" object is invisible. You can obtain "Text- 2" object through pasting from clipboard
(Choose "Edit|Paste" tool button). Make the "Text- 2" object is visible in the second
frame and its filled color is blue.
Easily create and edit professional-looking logos or other business graphics.
Produce high quality and impressive banner ads. web buttons and headers etc. web graphics.