Logo Desigern Pro can expand and contract shapes not only by scaling, but also by offsetting an object's path, i.e. by displacing it perpendicular to the path in each point. The corresponding commands are called Inset and Outset.
When the Logo Designer Pro program is opened, click the "Path" tabbed item on the Main Ribbon Bar to switch to this category. Then find the "Offset Path" sub-category on the panel. you will find the toolbar buttons. As shown below.
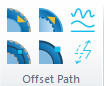
Use the Selection Tool to select one or more objects to be offset paths.
To help logo designers use these functions more conveniently, Logo Designer Pro provides shortcut keys for these functions. As shown in the table below.
| Inset | Outset | Dynamic Offset | Simplify |
| Ctrl + Shift + I | Ctrl + Shift + O | Ctrl + Shift + J | Ctrl + L |
The plain Inset and Outset commands produce paths (converting the original object to path if it's not a path yet).
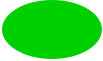
|

|
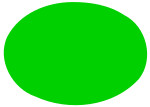
|
| Original Path | Inset Path | Outset Path |
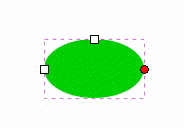
Such a dynamic offset object remembers the original path, so it does not “degrade” when you change the offset distance again and again. When you don't need it to be adjustable anymore, you can always convert an offset object back to path.
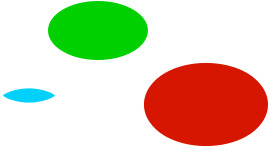
Select the green object and node-edit it; watch how both linked offsets respond. Now select any of the offsets and drag its handle to adjust the offset radius. Finally, note how you can move or transform the offset objects independently without losing their connection with the source.
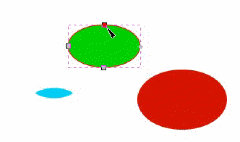
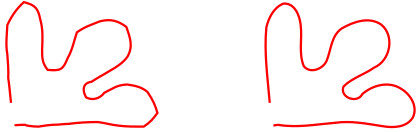
The amount of simplification (called the threshold) depends on the size of the selection. Therefore, if you select a path along with some larger object, it will be simplified more aggressively than if you select that path alone. Moreover, the Simplify command is accelerated. This means that if you press Ctrl + L several times in quick succession (so that the calls are within 0.5 sec from each other), the threshold is increased on each call. (If you do another Simplify after a pause, the threshold is back to its default value.) By making use of the acceleration, it is easy to apply the exact amount of simplification you need for each case.