Copying and Pasting are already necessary functions for Windows applications. It enables workflow data not only within the program, but also can be quickly shared and exchanged between different programs. The use of Copy and Paste functions can greatly improve the efficiency of Logo design.
Tool buttons related to copy and paste functions are usually arranged in a more conspicuous position in the program. For example, the upper left corner. Logo Designer Pro is no exception. After opening the program, classify "Edit" as the current active directory in the Ribbon Bar, and you will find these buttons, as shown in the figure below.
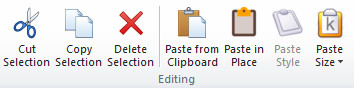
In view of the unusually frequent use of these functions, Logo Designer Pro provides corresponding shortcut keys to support these functions. As shown in the table below.
| Copy Selection | Cut Selection | Delete Selection |
| Ctrl + C | Ctrl + X | Del |
| Paste from Clipboard | Paste in Place | Paste Style |
| Ctrl + V | Ctrl + Alt + V | Ctrl + Shift + V |
Copy all selected objects on the canvas to the system clipboard.
Similar to the "Copy" function, all selected objects on the canvas are copied to the system clipboard. The difference is that all selected objects will be removed from canvas after copying.
Paste all kinds of drawing objects in the clipboard: graphics, images, text, etc. onto the canvas, and place them at the mouse position. Among them, images and texts may come from other applications.
Clear all selected objects on the canvas.
Paste all kinds of drawing objects in the clipboard: graphics, images, text, etc. onto the canvas, and place them at original location. Among them, images and texts may come from other applications.
Apply the fill and stroke styles of the objects that have been copied to the clipboard to all currently selected objects.