When the Logo Designer Pro program is opened, click the "Layout" tabbed item on the Main Ribbon Bar to switch to this category. Then find the "Rearrange" sub-category on the panel. Next you will find these toolbar buttons. As shown below.
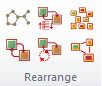
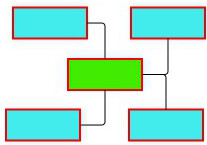
|
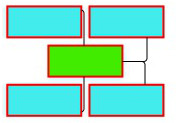
|
| Before Arrangement | After Arrangement |
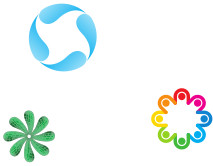
|
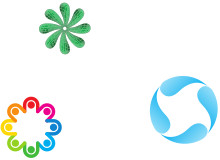
|
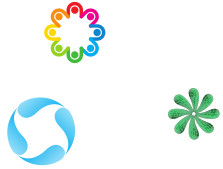
|
| Before Exchange | Exchange Positions Once | Exchange Positions Twice |

|

|

|
| Original Layout | Distribute randomly | Distribute Unclump |