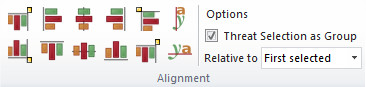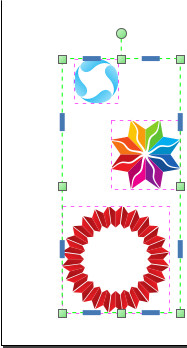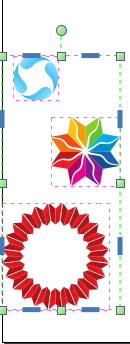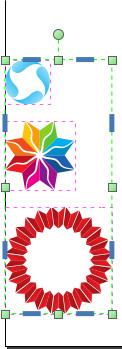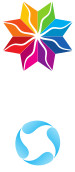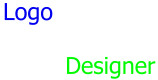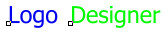How to Align Objects
1Find Alignment Buttons
When the Logo Designer Pro program is opened, click the "Layout"
tabbed item on the
Main Ribbon Bar to switch to this category. Then find the "Alignment"
sub-category on the panel. Next you will find these toolbar buttons. As shown below.
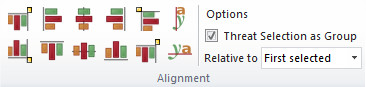
2Select the Objects
Please select the objects you want to do anlignment by using
Selection Tool at first.
3Choose the most Suitable Options
- Threat Selection as Group: Selecting this option means that all
selected objects are combined into a whole, and then the top, bottom, left, right,
center, etc. of the rectangular boundary of the combined object are aligned with
the specified position of the target rectangular area. Unchecking this option means
that the top, bottom, left, right, center and other positions of each independent
object's own rectangular boundary are aligned with the specified position of the
target rectangular area. As shown below.
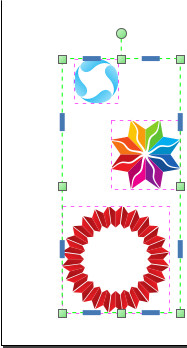
|
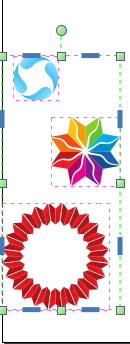
|
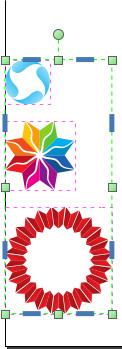
|
|
Before Do Left Alignment
|
The Option is Checked
|
The Option is Unchecked
|
- Relative to: This option determines which area is applied as the alignment target.
- Last Selected: Use the rectangular boundary of the last selected object as the alignment target.
- First Selected: Use the rectangular boundary of the first selected object as the alignment target.
- Biggest Object: Among all selected objects, the object with the largest rectangular boundary area becomes the alignment target.
- Smallest Object: Among all selected objects, the object with the smallest rectangular boundary area becomes the alignment target.
- Page: The rectangular boundary of the Canvas is used as the alignment target.
- Drawing: The rectangle boundary where all drawing objects are located is used as the alignment target.
- Selection Area: The rectangle boundary where all selected objects are located is used as the alignment target.
4Do Alignment
- Align Right to Left: Move the selected objects so that the right
borders of the bounding rectangles and the left border of the alignment area are in
a straight line.
- Align Left: Move the selected objects so that the left
borders of the bounding rectangles and the left border of the alignment area are in
a straight line.
- Align Center: Move the selected objects so that the horizontal center
of the bounding rectangles and the horizontal center of the alignment area are in
a straight line.
- Align Right: Move the selected objects so that the right borders
of the bounding rectangles and the right border of the alignment area are in
a straight line.
- Align Left to Right: Move the selected objects so that the left
borders of the bounding rectangles and the right border of the alignment area are in
a straight line.

|

|

|
|
Original Layout
|
Align Right to Left
|
Align Left
|
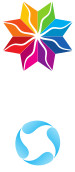
|

|

|
|
Align Center
|
Align Right
|
Align Left to Right
|
- Align Bottom to Top: Move the selected objects so that the bottom
borders of the bounding rectangles and the top border of the alignment area are in
a straight line.
- Align Top: Move the selected objects so that the top
borders of the bounding rectangles and the top border of the alignment area are in
a straight line.
- Align Middle: Move the selected objects so that the vertical center
of the bounding rectangles and the vertical center of the alignment area are in
a straight line.
- Align Bottom: Move the selected objects so that the bottom borders
of the bounding rectangles and the bottom border of the alignment area are in
a straight line.
- Align Top to Bottom: Move the selected objects so that the top
borders of the bounding rectangles and the bottom border of the alignment area are in
a straight line.

|

|

|
|
Original Layout
|
Align Bottom to Top
|
Align Top
|

|

|

|
|
Align Middle
|
Align Bottom
|
Align Top to Bottom
|
- Align Text Horizontally: Align all text objects horizontally to the baseline anchor point.
- Align Text Vertically: Align all text objects to the baseline anchor point in the vertical direction.
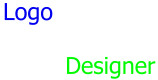
|

|
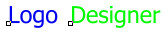
|
|
Original Layout
|
Align Text Horizontally
|
Align Text Vertically
|