In EximiousSoft Logo Designer concept, any logo is made of complex vector shapes, texts, cliparts and other type objects. If you want to edit some properties for an object. for example, to modify a text font, font size, text color and so on. Then the first thing you need to select this or these objects.
Select the object need to follow the following steps:
If EximiousSoft Logo Designer does not work in the Selection mode,
move your mouse button on the main ribbon bar of this
logo maker program, go to "Drawing" category and then click
 tool button.
tool button.
Move the mouse button to the object you want to select, then click in the object of opaque area (usually the mouse in this region back into a cross shape). At this point, the object will be selected.
When an object is selected, it will be around 8 to 9 Selection handles, and to show the distinction between the object is unselected.
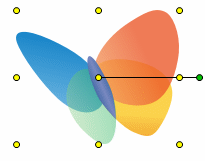
|
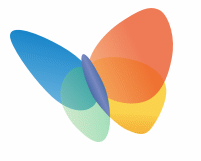
|
| Selected Object | Unselected Object |
EximiousSoft Logo Designer also allows you to select multiple objects at the same time. It can also batch to certain objects for the same operation. You can choose one of following operration.
You can use the following methods to select multiple objects. Select an object by clicking. Click mouse while holding down the SHIFT or CTRL key until the object is selected.
In design view, click on a location where no object, and then drag the mouse to draw a rectangle on the panel box. Release the mouse button, and the position of the rectangle intersects with objects will be selected.
If you inadvertently include more objects in your selection than you want, you can easily deselect one or more objects.