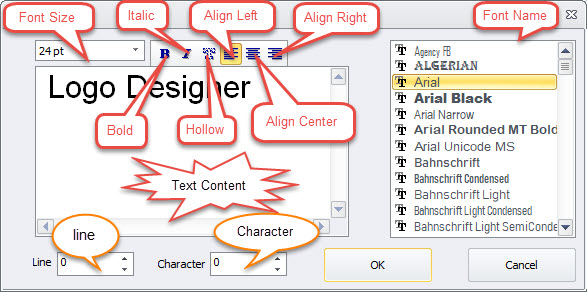There are three ways to start editing text, you can choose one of them as following:
Directly double click on the text object using left mouse button.
Select the text object by Selection Tool. Then the "Font" category is active automatically on main ribbon bar. Mouse mouse pointer over "Edit Text" tool button and click it.
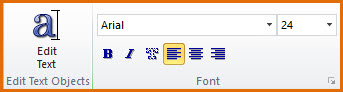
Select the text object by Selection Tool. Right click on logo canvas to show context menu, and choose menu item "Edit Text..."
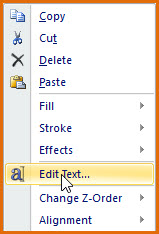
When the dialog box for editing text is displayed, it is shown as following: