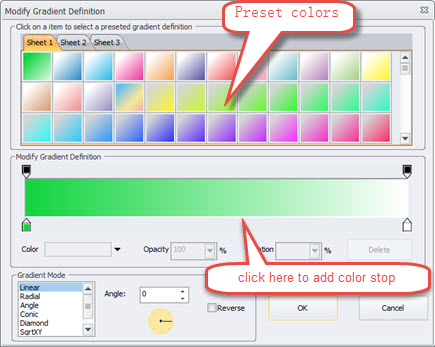Edit Gradient Colors
Gradient: a gradual progression of colors and shades,
usually from one color to another color, or from one shade to another shade of the
same color.
When the dialog box for editing gradient colors is opened, the screenshot is following:
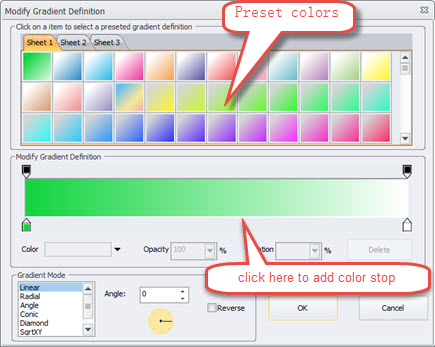
Preset Colors
To choose a built-in gradient fill, click tabbed controls, and then click the option
that you want.
Gradient Stops
Gradient stops consist of a position, a color, and a transparency value. The transparency
value applies to the gradient stop, not to the overall fill or stroke. Gradient
stops are used to create non-linear gradients. For example, if you want to create
a gradient that goes from red to green to blue, you need to add three gradient stops
— one for each color.
- Stop List: The gradient fill is made up of several
gradient stops, but you can change only one gradient stop at a time. When you click
the gradient stop that you want to edit in the list, the position, color, and transparency
options reflect the current settings for that gradient stop.
- Add: Please click on the position shown in the screenshot
above to add a color stop.
- Delete: When a color stop is selected by clicking,
click "Delete" button or drag it away from the edit box to remove
it.
- Stop Position: To set the location for the color and
transparency change in the gradient fill or stroke, move the Stop position slider
or enter a number in the box below the slider.
- Color: To choose the color used for the gradient stop,
click Color, and then click the color that you want. To change to a color that is
not in the theme colors, click More Colors, and then either click the color that
you want on the Standard tab, or mix your own color on the Custom tab.
- Opacity: To specify how much you can see through the
shape at the specified Stop position, move the Opacity slider or enter a number
in the box next to the slider. You can vary the percentage of opacity from 0 (fully
transparency) to 100% (fully opaque, the default setting).
Gradient Options
- Gradient Mode: To specify the direction to use when
drawing the gradient fill, select an option from the list. The mode that you select
determines the available direction.
- Angle: To specify the angle that the gradient fill
is rotated within the shape, enter the degree value that you want. This option is
available only when you select Linear as the mode.
- Reverse: To specify whether to reverse the gradient.