EximiousSoft Logo Designer not only provides more than 5000 pre-designed Logo shapes, while also providing a powerful visual design tools to help you draw your unique personality and creative Logos. In EximiousSoft Logo Designer design concepts, each complex vector graphics may have several simple combinations of vector graphics, and every simple vector graphics there are a number of different closed path combination.
The following procedure describes how such a logo maker program can draw a freeform path.
Choose "Drawing" category from main ribbon bar, and then click
button
 .
.
Position the Custom Shape Tool where you want the path to begin, and click to define the first anchor point. If want to draw a line segment, do not drag. But to draw a curve segment, hold down the mouse button and drag. Then the first anchor point and first direction line appears.
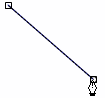
|
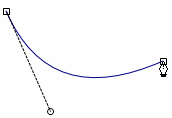
|
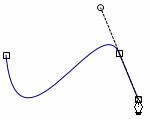
|
Draw line segment | Draw C-curve segment | Draw S-curve segment |
Complete to draw a line segment is only to click again where you want the segment end. But for Curve, you need do as following:
Continue dragging the Custom Shape Tool from different locations to create a series of smooth curve or line segments as previous step.
Double-click anywhere complete the path. To close the path, position the Custom Shape Tool over the first anchor point. Double click to close the path.