In order to create a good visual experience Logo, EximiousSoft Logo Designer provides a variety of ways or methods to be filled inside and stroked outline for vector shapes. Such as solid color, gradient colors etc. Logo Designer also supports to use images as patterns to fill and stroke.
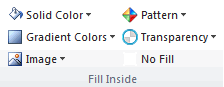
|
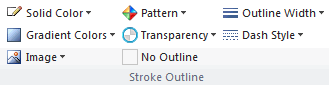
|
| Fill Inside Panel | Stroke Outline Panel |
Move your mouse to the program's main ribbon bar, then go to "Drawing" category, find the "Fill Inside" sub-panel.
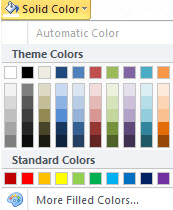
|
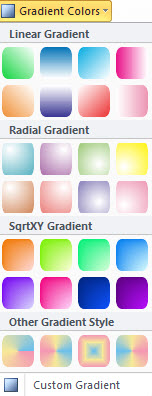
|
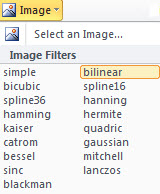
|
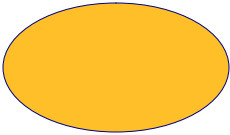
|
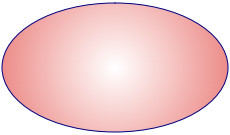
|

|
| Fill with Solid Color | Fill with Gradient Colors | Fill with Image |
Click "Solid Color" tool button to make all selected vector shapes which be filled inside with solid color. The program pop-ups a list box with a number of theme colors. When move mouse button on a color item, you will preview all selected vector shapes are shown as they are filled with color in the design view. If you are sure that color is selected, a simple click to do. If you want to select more colors, click the button "More Fill Colors".
Click "Gradient Colors" tool button to make all selected vector shapes which be filled with gradient colors. The program pop-ups a list box with a lot of pre-designed different gradient style. Move mouse button over a gradient colors item, you will preview all selected vector shapes are shown as they are filled with the gradient colors in the design view. If confirmed the gradient is selected, simple click. If you want to select more gradual change color or edit different gradient colors, please click the "Custom Gradient…" tool button.
Click the "Image" tool button and then select "Select an Image…" sub-menu item. The program pop-ups a file dialog that prompt you to select an image file. Logo Designer supports most popular image format files, Such as. JPG, BMP, PNG, GIF, PCX, ICO, CUR, ANI, PSD, TIFF, TGA, etc. When file selection is done, all of the selected vector shapes are shown as which are filled with the image.
Logo Designer at same time,using the above method can be stroked outline for vector graphics. Move your mouse over "Stroke Outline" sub-panel, and then click the appropriate button, all selected vector shapes will be stroked by specified way.
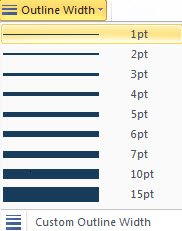
|

|
| Stroke with different pen width | Stroke with different dash style |
Stoke Width: specify the pen width for stroking outline. Click on the tool button will pop- ups a list box with most commonly pen width indications. Move mouse button over a list item, you will preview all selected vector shapes are shown as that which are stroked with the pen width in design view. If you confirm the selected pen width, simple click. If you want to customize other width, click the "Custom Outline Width" tool button.
In the stroke width list box you can also see "Dash Style" category sub-menu, move the mouse to it, you will see a lot of pre-defined Dash styles. Move mouse button over a style item, you will preview that all selected vector shapes are shown as that which are stroked outline with the dash style in the design view. If you confirm the selected style, simple click.