EximiousSoft Logo Designer can help users to create strong visual impact Logos. As is known to all, every complex logo graphic, is a mix of many simple shapes. The program comes with a complete set of vector graph and essential tools for drawing. Open the EximiousSoft Logo Designer, move the mouse to the main ribbon bar where on the top of program. And then click select "Design" category You will see a row of toolbar buttons for choice. You can perform the following operations.
Click
 tool button, add a rectangular shape to your logo design.
tool button, add a rectangular shape to your logo design.
Click
 tool button, add a rounded rectangle to your logo design.
tool button, add a rounded rectangle to your logo design.
EximiousSoft Logo Designer provides Roundness option when drawing rounded rectangles. Click on the section of the "Round Rect" tool button with a drop-down arrow on the main ribbon bar and the system will pop up an options box as following screenshot. Roundness is used to specify the radius of the arc at the four corners.
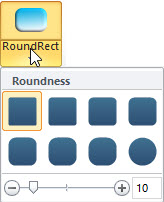
|
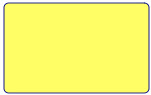
|
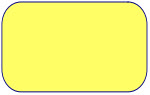
|
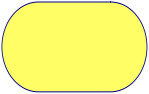
|
| Click to pop up option box | Roundness = 10 | Roundness = 50 | Roundness = 100 |
Click
 tool button, add an oval shape to your logo design.
tool button, add an oval shape to your logo design.
Click
 tool button, add a polygon shape to your logo design.
tool button, add a polygon shape to your logo design.
EximiousSoft Logo Designer provides Sides option when drawing polygons. Click on the section of the "Polygon" tool button with a drop-down arrow on the main ribbon bar and the system will pop up an options box as following screenshot. Sides is used to specify the number of sides of the regular polygon to be drawn.
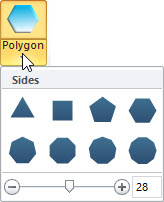
|
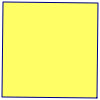
|
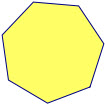
|
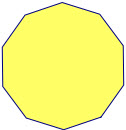
|
| Click to pop up option box | sides = 4 | sides = 7 | sides = 10 |
Click
 tool button, add a star shape to your logo design.
tool button, add a star shape to your logo design.
EximiousSoft Logo Designer provides Sides option when drawing star shapes. Click on the section of the "Star" tool button with a drop-down arrow on the main ribbon bar and the system will pop up an options box as following screenshot. Sides is used to specify the number of sides of the star shapes to be drawn. Similar to the above.

|
| Click to pop up option box |
Click
 tool button, add a line to your logo design.
tool button, add a line to your logo design.
Click
 tool button, add an arc shape to your logo design.
tool button, add an arc shape to your logo design.
Confirm what you want to draw for your logo, you need to insert according to the following three steps to complete adding a vector shape to your design.
EximiousSoft Logo Designer provides more than 5000+ high quality vector graphics. The user can add some of them to own logo design according needs by drag. For detail, please visit Shapes List
EximiousSoft Logo Designer not only allows you to easily draw vector graphics, also supports import pictures from the disk files for logos. Logo Designer support all current popular image formats, Such as: BMP, JPG, GIF, PNG, TGA, TIFF, PCX, ICO, CUR, ANI, PSD, etc. Not only can complete the import each pixels of images, but also can accurate load the alpha channel used for display picture translucently.
 tool button. EximiousSoft Logo Designer will pop up a dialog to prompt you to select
an image file what you expect. In the dialog box, select the directory, and then
select the file, finally click "OK" button. The image will be inserted into the
logo design.
tool button. EximiousSoft Logo Designer will pop up a dialog to prompt you to select
an image file what you expect. In the dialog box, select the directory, and then
select the file, finally click "OK" button. The image will be inserted into the
logo design. tool button,a new text
is created and added to your design.
tool button,a new text
is created and added to your design.EximiousSoft Logo designer allows users to design logos based on already designed cliparts. The logo maker program includes more than 500 very cool cliparts, which users can add to the canvas by dragging and dropping. for details, please visit Cliparts List.